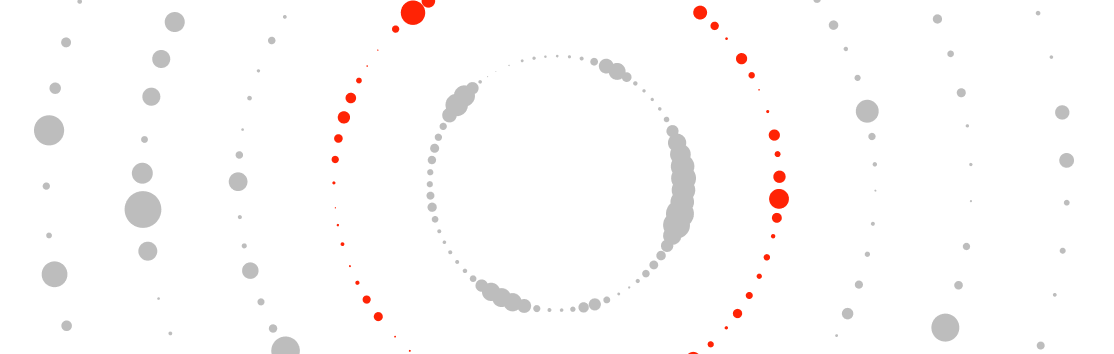Direct reading permalinks
You can link to a reading list, section, or individual reading for embedding in Canvas for direct access.
Obtain your List shareable link from the list menu (ellipses next to list title) or by selecting the Create a shareable link icon next the list title, section, or citation.

Associating multiple cohorts
In Reading Lists you can associate the same list with multiple subject cohorts for equitable delivery. Changes made to the reading list will be visible by all cohorts.
- From the ellipses next to the list title and select Manage course association.
- In the Manage course association window you can look up the course by code or title.
- Select + Associate to continue adding courses or Associate & Close to return to your list.
Rolling over a reading list
Your reading lists will be automatically rolled over for use in the next teaching session or academic year. You can find your new reading lists in your Canvas site four weeks before start of teaching session.
Duplicating a reading list
To duplicate an existing list, select Duplicate list in the list menu (ellipses next to list title). The duplicated list will have the previous list's name with “(2)” appended to it. The new list will be unpublished and will not be associated with any course.
Exporting a reading list
To export a reading list, open the list menu and select Export to see the format options.
- .lgn file is a Reading List proprietary format. You, or any user who has access to the exported list file can use this to import the list into Reading Lists at a later time.
- If you export to RIS format, you, or any user who has access to the exported list file can import the list to My Collection at a later time.
Locking a Reading List
You can lock a reading list (from the list menu (ellipses), select Lock) that you own to prevent collaborators from making changes.

Only a librarian or the user that locked the list can unlock the list. A locked reading list can be rolled over.
Saving your list as a template
The structure of your reading list can be saved as a template (select Save list structure as a template from the list menu (ellipses))for next time you create a list. Only the section structure of the list will be saved not the citations.

Managing a reading list’s subjects
Reading lists can have subjects, much in the same way that sections and citations can have tags. The list of subjects that you can select from is maintained by the Library. Subjects are used when searching for lists.
Select the Add Subject under the list title to display the selection box. Select one or multiple subjects, then Save.
Working with collaborators
Reading List allows for multiple instructors to collaborate on a list.
Roles:
- Owners can edit the reading list and add other collaborators to the list.
- Collaborators can edit the reading list but cannot add new collaborators.